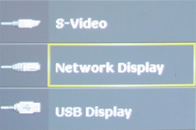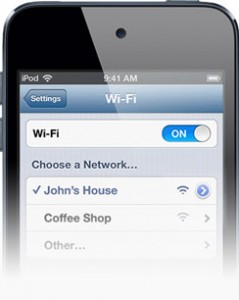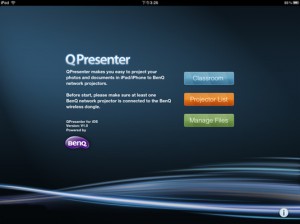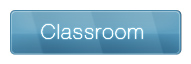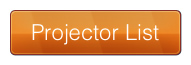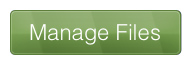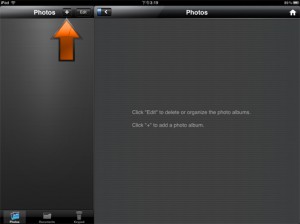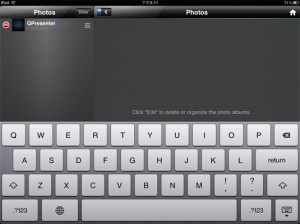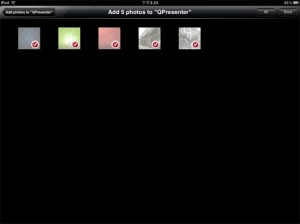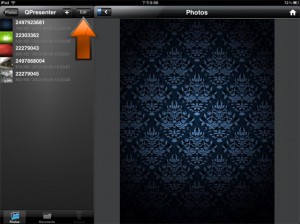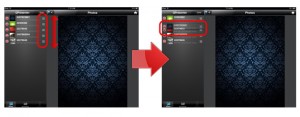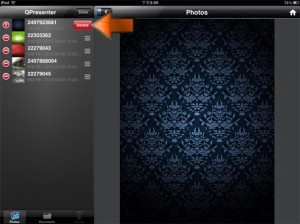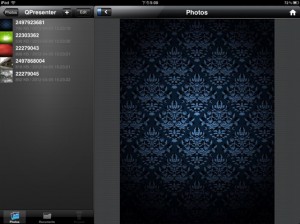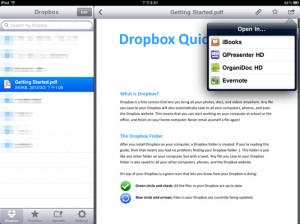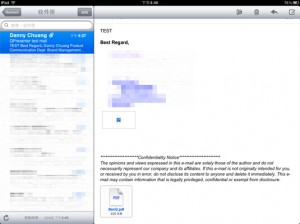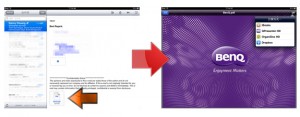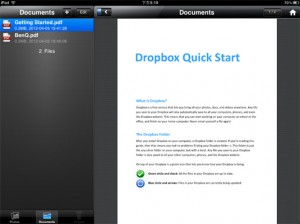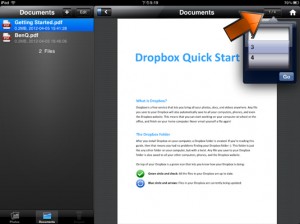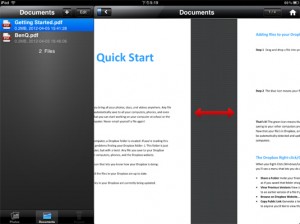![]() QPresenter是使用無線雲端投影應用程序,輕易將iPad或iPhone的照片及文件通過WI-FI連接,直接從BenQ的投影機投射至大屏幕呈現。
QPresenter是使用無線雲端投影應用程序,輕易將iPad或iPhone的照片及文件通過WI-FI連接,直接從BenQ的投影機投射至大屏幕呈現。
不僅是投影,還可以管理放置於QPresenter APP中的文件,使得外出簡報再也不需攜帶電腦,只需透過QPresenter的配合,即可隨時取得所需的資料。
企劃概念:
QPresenter運用了雲端服務與無線接收來解決以往在報告或分享圖文時需攜帶筆電的問題,結合了IPad與IPhone讓使用者可以簡易的操作,又不占空間,是個實用又簡便的應用程序。
◎使用介面說明
QPresenter是一個簡單和容易分享或展示圖文於BENQ QPresenter無線投影機的應用程序,又能輕鬆的把所需檔案存取於IPad或IPhone中,在管理上也有很大的靈活性。
‧所需基本配備:
- 使用IPad或IPhone至Apple App Store下載並保存「QPresenter」
- 數碼投影機及無線收發器
- 投影幕或一面乾淨的牆即可呈現畫面
完成以上,就已經完成了約80%的程序,果然相當簡易,是吧!!
但為了增加第一次使用的消費者能快速上手,接著敘述介面使用說明:
‧設定:
- 在插上無線收發器後需將投影機切換到「網路顯示」
- 在IPad或IPhone中的WI-FI,選擇「網路顯示」
‧接著打開QPresenter應用程序,即會呈現以下畫面:
▼點擊Claddroom即可連接QPresenter中圖文並開始投影。
▼點擊Projebtor List可連接至另個網路投影機。
▼點擊Manage Files來管理照片和文檔,再連接到目標投影機,並開始呈現。
▼取得幫助及更多了解。
‧添加、管理「圖片」
▼增加相本:於畫面左下選取「Photo」後點取「+」即可新增相本。若要新增文件於畫面左下選取「Documents」後方式亦同。
▼輸入檔名後按繼續即可。
▼變更相本名:點選編輯後,久按欲更改之檔案,即可輸入。
▼增加照片:點選想存入的照片
▼管理照片:按下編輯後,可移動照片順序或刪除。
▼移動
▼刪除
‧投射「照片」:點選照片後,即可投影。
▼左右滑動;上一張/下一張
‧增添、管理,「文件」
QPresenter可使用三種方式開啟文件:Dropbox的,iTunes或電子郵件。
▼使用Dropbox開啟文件。
▼使用Mail打開啟文件。
‧投射「文件」:點擊文件後開始投影。
▼可移動到選定的頁面去。
▼左右滑動;上一頁/下一頁
‧虛擬鍵盤:QPresenter為了方便遠距離控制投影機,設置虛擬鍵盤。
這是使用一個真正的投影機鍵盤一樣。只需點擊鍵盤圖標,投影機即開始運作。
‧軟體接受版本:IPad、IPhone iOS 4.3 to iOS 5.0.1.
‧QPresenter可支援的BENQ投影機:
MS612ST / MX613ST / MS614 / MX615 / MX660,
MX710 / MX711 / MX750 / MX760 / MX761 / MX763 / MX764 / MP780ST + / MP780ST
MX810ST / MW811ST / MX812ST
MW860USTi / MX880UST
LX60ST / LW612ST
‧QPresenter可接受之文件格式:PDF,JPG,PPT文件。
‧載點:– MAC_QPresenter_v01o 、– PC_QPresenter_v01o
圖文出處:http://www.benq.com.hk/product/projector/qpresenter-ios/
相關連結:http://mybenqexpress.blogspot.tw/2012/11/benq-europeqpresenter-appqpresenter-app.html